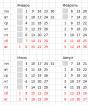Тил шифт. Эффект Tilt-Shift (миниатюры) в фотографии быстро и просто! Зачем это всё нужно
Это урок из серии спецэффектов, и сегодня мы научимся создавать иллюзию миниатюрного города в Photoshop CS6 с помощью фильтра Tilt-Shift, имитирующего размытие, которое достигается при использовании тилт-шифт-объектива. Эти объективы часто используются при съемке архитектуры, чтобы избежать перспективных искажений; при пейзажной или предметной съемке они помогают регулировать плоскость фокусировки; но их можно использовать и при фотографировании окружающего мира, тогда создается ощущение, что на снимке изображен миниатюрный макет с крохотными машинками, человечками и домами.
Этот эффект достигается за счет уменьшения ГРИП до такого масштаба, какой вы видите на макрофотографиях, так что и сцена из реальной жизни становится похожей на миниатюру, снятую макрообъективом.
Лучше всего такой спецэффект смотрится на фотографиях, снятых с высоты под углом к своему объекту. Изначально вся фотография должна быть в фокусе, поскольку ГРИП мы будем регулировать сами. Я буду использовать этот кадр :
Оригинальный снимок
А вот как он будет выглядеть после обработки:

Конечный результат
Давайте начнем!
Шаг 1: Создаем копию слоя Background Layer
Давайте начнем, как обычно, с создания копии оригинала фотографии, над которой будем производить все манипуляции, чтобы оставить оригинал нетронутым. На моей панели слоя Layers видно, что оригинальная фотография содержится в слое Background Layer:

Панель слоев
Быстро создать копию слоя Background L ayer можно путем нажатия Ctrl + J (Win) / Command + J (Mac) на клавиатуре. На панели слоев мы увидим копию этого слоя, Photoshop автоматически называет ее Layer 1 , размещая над оригиналом:

Слой Layer 1 появляется над слоем Background L ayer
Шаг 2: Выбираем фильтр Tilt-Shift
Выбрав слой Layer 1 (на панели слоев он будет выделен синим), выберите фильтр Tilt-Shift , для чего откройте пункт меню Filter в верхней части экрана и выберите Blur и Tilt-Shift :

Откройте Filter > Blur > Tilt - Shift
Откроется галерея Blur Gallery , фотография окажется в большом окне предварительного просмотра , оно займет почти весь экран. В этом окне находится буквально все, необходимое для контроля параметров фильтра Tilt-Shift , но в панели Blur Tools , которая находится в правом верхнем углу галереи, вы найдете и дополнительные опции:

Blur Gallery
Шаг 3: Регулируем размытие
Если вы уже ознакомились с нашими уроками, посвященными двум новым размывающим фильтрам в Photoshop CS6, Field Blur и Iris Blur, тогда окно предварительного просмотра вам во многом уже знакомо. Точки, линии и кружочки на изображении - это все тот же инструмент булавка , с помощью которого мы регулируем различные аспекты размытия (называется он так потому, что при необходимости мы можем с его помощью соединить многочисленные копии изображения, за счет чего достигается максимальный контроль над размытием).
Обратите внимание на внешнее кольцо вокруг булавки. Его можно поворачивать в разные стороны, регулируя степень размытия. Наведите курсор на это кольцо, нажмите и придержите клавишу мыши, а потом поворачивайте по часовой стрелке или против нее, чтобы, соответственно, увеличить или уменьшить степень размытия. На экране HUD будет отображаться текущее размытие в пикселях и превью. Я выберу значение размытия, равное 12 пикселям. В основном это зависит от размера фотографии:

Регулировка размытия путем вращения кольца
Регулировку можно проводить также и с помощью ползунка Blur в панели Blur Tools , которая находится в правой верхней части галереи. Передвижение ползунка вправо увеличит размытие, а влево - уменьшит. Как и при использовании кольца, вы видите все изменения в окне предварительного просмотра. Эти два инструмента привязаны друг к другу, и манипуляции с одним из них сказываются на положении второго:

Управлять размытием можно и с помощью ползунка
Вот как выглядит моя картинка на превью, если выбрать степень размытия 12 пикселей. Если бы мы использовали стандартный фильтр для размытия, например, Gaussian Blur , изменения затронули бы всю площадь кадра, но при использовании Tilt-Shift все иначе: в центральной зоне кадра совсем не произошло размытия. Обратите внимание на две горизонтальные прямые , расположенные выше и ниже нашей булавки: участок между этими линиями остается в фокусе, он полностью защищен от воздействия фильтра, имитируя нашу плоскость фокусировки, а выше и ниже все размыто. Теперь мы научимся регулировать размер и расположение этой зоны:

Предварительное изображение на данный момент
Шаг 4: При необходимости перемещаем булавку
По умолчанию булавка находится в самом центре кадра, но ее можно передвинуть куда угодно. Для этого наведите мышь на булавку, и, нажав и удерживая клавишу, перетащите ее туда, куда вам хочется. Поле фокусировки переедет вместе с ней, а остальные области будут размыты. Например, когда я поднимаю булавку выше, мы видим, что и защищенная зона поднимается вместе с ней:

Кликните по булавке и перетащите ее туда, куда нужно
Но я в данном случае предпочитаю вернуть булавку обратно, в центр. Photoshop позволяет нам отменить последнее изменение , сделанное через фильтр Tilt-Shift, так что я отменю перемещение, нажав Ctrl + Z (Win) / Command + Z (Mac) на клавиатуре. Булавка и, соответственно, зона размытия возвращаются на место:

Булавка вернулась в центр кадра
Шаг 5: Изменяем размер зоны резкости
Как мы теперь знаем, защищенный участок заключен между двумя сплошными чертами. Изменить его размеры можно, просто передвинув эти линии. Присмотревшись, вы заметите небольшую точку в центре каждой линии. Нажмите на нее и, удерживая клавишу мыши, переместите вверх или вниз. Фильтр Tilt-Shift позволяет еще и поворачивать эти линии, но обычно в таком спецэффекте нет необходимости, так что чтобы случайно не повернуть зону резкости, перемещая линии, удерживайте и клавишу Shift . Так будет проще передвигать линии строго горизонтально:

Удерживая Shift , перемещайте границы зоны резкости
Шаг 6: Изменяем размер переходной зоны
Помимо двух сплошных линий вы увидите и две пунктирные линии , которые расположены ближе к верхней и нижней границам кадра. В этом месте размытие становится максимальным. Участок между сплошной и пунктирной линиями называется переходной зоной . Размытие начинается постепенно за сплошной линией и усиливается по мере приближения к пунктиру. За пределами пунктиров размытие становится стопроцентным.
Чтобы изменить размер переходных зон, точно так же перемещайте пунктирные линии. Если разместить их поближе к сплошным линиям, переход между четкими и размытыми участками будет резким, а если вы разнесете их сильнее, переход станет более плавным:

Перемещая пунктирные линии, вы можете изменить площадь переходной зоны
Шаг 7: Добавляем дисторцию (опционально)
Эту опцию можно найти только в панели Blur Tools , она называется Distortion и позволяет нам добавить к размытию легкий эффект движения. По умолчанию заданное значение дисторции равно 0 %, это означает, что снимок остается без изменений. Если сдвинуть ползунок вправо, к размытию добавится эффект зуммирования , а если влево - эффект вращения. Также по умолчанию Photoshop добавляет этот эффект только на нижнюю часть фотографии. Если вы хотите изменить и верхнюю часть, поставьте галочку перед Symmetric Distortion под ползунком:

Опции Distortion в панели Blur Tools
Вот что происходит с моим снимком, если на него наложить зуммирование (с галочкой перед Symmetric Distortion ). Вы можете и не применять дисторцию; например, в данном случае я считаю, что она ничего не дает, так что переведу ползунок обратно на 0 %, чтобы убрать эффект.

Опция Distortion позволяет создать эффект зуммирования или кругового движения
Как спрятать булавку и просмотреть изображение
На снимке появилось столько линий, точек и кружочков, что оценить результат может быть затруднительно. Чтобы убрать разметку булавки, нажмите и удерживайте клавишу H . Таким образом булавка на время скрывается. Отпустив клавишу, вы снова ее увидите.
Также можно в любой момент вернуться к оригиналу для сравнения. Для этого надо лишь убрать галочку перед Preview в верхней части галереи Blur Gallery или нажать кнопку P . Снова поставьте галочку перед Preview или нажмите P , и размытие опять появится в окне предварительного просмотра:
Манипулируя галочкой перед опцией Preview , можно перемещаться между оригинальной и отредактированной фотографиями
Шаг 8: Применяем размытие

Фотография после применения фильтра Tilt-Shift
Шаг 9: Добавляем слой для цветовой коррекции Hue / Saturation
Предлагаю довершить работу над созданием миниатюры, усилив насыщенность цветов, благодаря чему будет казаться, что машинки раскрашены вручную. Добавим новый слой для управления Hue / Saturation , для чего откроем панель Adjustments и кликнем на иконку Hue / Saturation (крайняя слева во втором ряду):

Выберите Hue / Saturation в панели Adjustments
Новый слой появится в панели слоев над слоем Layer 1 .

Панель слоев с новым слоем
Шаг 10: Повышаем насыщенность цветов
Управлять новым слоем будем через панель Properties . Перемещайте ползунок Saturation вправо, это усилит насыщенность цветов на всем снимке. Смотрите на саму фотографию, чтобы не зайти слишком далеко. Я устанавливаю значение, равное +20:

Перемещаем ползунок Saturation
И все, готово! Вот еще раз оригинал для сравнения:
Оригинальный снимок
А вот миниатюра, созданная с помощью нового фильтра Tilt-Shift Blur Filter и усиления насыщенности цветов в Photoshop CS6:

Конечный результат
Есть кое-что притягивающее в крошечных вещах, они увлекательны по своей природе. Фотография с эффектом тилт-шифт - отличный пример того, как большие объекты из реальной жизни можно сделать миниатюрными произведениями искусства.
Тилт-шифт - это вид фотографии, где Вы можете манимулировать фокусом и глубиной резкости для получения фотографий, имитирующих миниатюрные моели путем избирательной фокусировки.
Эффект может быть достигнут с помощью специальных Tilt-shift объективов, но Вы также можете сымитировать этот эффект при пост обработке в Photoshop.
Если Вы не хотите тратить 2500 долларов на такой объектив, чтобы добиться требуемого эффекта, я дам несколько советов, которые помогут сделать это с помощью Photoshop CC.
Кроме непосредственно ретуширования и программного обеспечения я дам несколько советов для получения наиболее подходящих снимков-исходников.
Существует несколько способов получения тилт-шифт эффекта с помощью Photoshop CC, но мы будем использовать простой способ, который даст точно такой же результат как и использование специализированного оборудования.
1. Выберете наиболее подходящее изображение

Выберите высокую точку съемки (в Вашим коптером DJI Mavic Pro , Mavic Air или Phantom 4 , я думаю, Вам будет легко сделать это), чтобы добиться атмосферы модели (мы всегда смотрим на модели с высоты). Выберите фотографию с достаточным количеством деталей, с большим количеством элементов и небольшим количеством «пустых» мест, чтобы придать больший эффект Вашей фотографии.
2. Шаг два

В меню «слои» кликните правой кнопкой на превью, в выпадающем меню выберите «преобразовать в смарт объект» (convert to smart object).
3. Шаг три

Теперь в верхнем меню нажмите «фильтр», далее указателем на «галерея размытия», затем выберите «наклон-смещение».
4. Шаг четыре

В правой части экрана есть 2 панели: основные инструменты размытия наверху с опциями и настройками тилт-шифт фильтра и панель «размытия» внизу, с некоторыми дополнительными функциями настройки «боке».
Чтобы двигать область резкости, просто нажмите в центр и перенесите в новое место, затем отпустите кнопку мыши. Чтобы изменить силу воздействия нажмите на «кнопку» и Вы сможете двигать линии вверх и вниз, чтобы изменить место размытия.

5. Шаг пять

Вы можете решить по-своему, но я выбираю «симметричное искажение»
6. Шаг шесть

Выберите опцию «высокое качество» для лучшей проработки деталей. Для достижения наибольшего эффекта «игрушечности», возможно имеет смысл немного подредактировать цвета (возможно стоит добавить немного насыщенности). Верхнее меню-изображение-коррекция-цветовой тон/насыщенность. Еще один важный шаг, который не стоит забывать - коррекция кривых яркости. Верхнее меню-изображение-коррекция-кривые. И, наконец, последний шаг - добавление резкости. Я рекомендую провести небольшую обрезку изображения, чтобы убрать все ненужное окружение для достижения большего тилт-шифт эффекта
Что касается цветов, кривых и добавления резкости - не переусердствуйте.
Я надеюсь, что эти короткие советы помогут вам открыть для себя новый приятный способ съемки и затем добавить тилт-шифт эффект к некоторым Вашим фотографиям.
Спасибо, что прочитали, наслаждайтесь полетами с Вашим коптером.
ps: тилт-шифт эффект работает не только в фотографии, Вы также можете использовать эту технику с Вашим видео материалом. Я использую Final Cut Pro X, который позволяет легко добавить этот эффект и в видеоряд.
Примеры обработки фотографий
Доминиканский костел
Перекресток

Набережная

Скала Uluwatu

Пляж Nusa Dua


Рисовые террасы



Pandawa Pier часть II

Готовы к новому уроку? Хотя, чего я спрашиваю? Конечно же готовы! Сегодня мы с Вами рассмотрим очень интересный урок. Так как основы фотошопа я больше, почти, не публикую, то, естественно, уроки становятся все более и более интересными. То, чему я Вас сегодня научу, непременно Вам понравится, гарантирую!
Итак, хватит “лить воду”, давайте я расскажу лучше, о чём будет сегодня урок и, естественно, расскажу Вам, дорогие мои читатели, как добиться эффекта tilt-shift .

Наверняка, Вы видели подобные фотографии в интернете. Интересный эффект, не правда ли? Вроде бы обычная была фотография, а получилось вот такое интересное фото. Чем-то напоминает снимок игрушек. Вон, якобы кукольный домик, модельки машинок и сами куклы. С первого взгляда, можно так и подумать. Все еще хотите научиться как добиться такого эффекта в ? Тогда идем дальше!
Я взял вот такую фотографию, и на её примере буду Вас учить как сделать tilt-shift в фотошопе !

Шаг 1. Переходим в режим “Быстрая маска ”. Сделать это можно, нажав на кнопку, как на скриншоте:

Шаг 2 . Выбираем инструмент “Градиент ” > “Зеркальный градиент ”:

Шаг 3. И теперь используем градиент. Центром делаете то, что хотите выделить на фотографии. Вот, как это сделал я (красным я линию навел, что бы Вы видели):


Шаг 4. Повторяем шаг 1 , только теперь выключаем эту “Быструю маску ”.
Шаг 5. Идем в Фильтр > Размытие > Размытие при малой глубине резкости… :

И у нас должно появится подобное окно:

Здесь можем настраивать размытие с помощью ползунка “Радиус ” по вашему вкусу.
Шаг 6. Вроде бы все готово, подумаете Вы. Да, по сути, мы добились того, чего хотели. Но, я Вам советую добавить насыщенности ! Настоятельно советую. По этому повторяем за мной:


Можно еще добавить яркости .

Давайте же посмотрим, что у нас с Вами получилось!

После

Согласитесь, очень интересно получилось! Правда, самое тяжелое в этом деле, не сам эффект, а правило сфотографировать. Ведь не все фотографии подходят, некоторые больше, некоторые меньше, а некоторые вообще никак не подходят.
Приветствую! С вами на связи, Тимур Мустаев. Скорей всего, вы, читатели, слышали о весьма удобном в функциональном смысле экране фотоаппарата, который способен выдвигаться и разворачиваться. А что вы скажете о двигающемся объективе? Заинтересовались? Что ж, приготовьтесь узнать, что такое тилт шифт объектив.
Основные положения
Давайте сначала разберемся в общих аспектах, а именно: что скрывается за термином tilt-shift и чем оптика с таким названием отличается от других.
Тилт-шифт означает поворот и сдвиг. Следовательно, объектив с такими характеристиками может совершать движение, наклонять свою переднюю часть. Благодаря тому, что меняется угол между плоскостью фотографии и плоскостью сенсора камеры, мы имеет большие возможности работы с , а также различной резкостью объектов снимка.
Различать оптику к фототехнике можно по разным критериям. Здесь и фирма-изготовитель, и фокусное расстояние, и светосила и пр., но tilt-shift объективы считаются совершенно особой категорией.
Их не так часто увидишь в работе у обычного фотографа, а новички и вовсе могут не знать о существовании такой вещи. Но функции у них поразительны и могут пригодиться во многих ситуациях, а именно:
При съемке архитектуры
Обычно, когда фотографируют здания (и вообще любые объекты с прямыми линиями), получается неприятный эффект их искажения. Дома будто кажутся падающими, так как их вертикальные стены начинают становиться дугообразными. Это распространенный случай, особенно при использовании широкоугольного объектива.
Если же в ваших руках оказался тилт-шифт объектив, то можете не беспокоиться о подобных дефектах: все архитектурные сооружения будут прямыми. Не во время постобработки, а на этапе съемки вы сможете отрегулировать наклон объектива так, чтобы корректно отобразить перспективу.
Для пейзажа
Помимо того, что здесь также передача ощущения глубины (перспектива) зависит только от вас, можно управлять и зоной четкости предметов, попадающих в кадр.
Для обычного объектива сделать резкими все части фото является сложным. Даже если мы значительно увеличим значение , задача полностью не решится – некоторые объекты при близком рассмотрении все равно будут казаться размытыми. К тому же, большое f породит новые проблемы.

Полезная информация
Можете не переживать о том, как работать с таким типом объектива. Крепится он к аппарату точно так же, как и остальные. Достаточно просто регулируется: все управление находится прямо на нем и сводится к его физическому наклону, повороту, вращению.
У кого мы можем найти такую оптику? Если вы считаете себя “никоновцем” или “кеноновцем”, трудностей по покупке не возникнет.
Canon, к примеру, располагает четырьмя вариантами объектива TS-E, они включают фокусные расстояния от 17 до 90 мм. Фирма Nikon может предложить три объектива PС-E с фокусными расстояниями 24-85 мм, а также PС объектив с фокусным расстоянием 19 мм.
К сожалению, оптика, именуемая tilt-shift, находится только на ручном управлении, включая настройки фокуса. Поэтому на автофокусировку не удастся положиться. Тщательная установка на объекте и зоркий глаз вам помогут.

Умельцы даже предлагают фотолюбителям самостоятельно сделать шифт объектив. Например, предлагается для изготовления взять старенький гелиос, точнее его часть с линзами, резиновое крепление для рулевой рейки и байонетную крышку, в которой проделывается отверстие. И все это скрепляется прочными нитками и изолентой. Попробовать, конечно, можно, если вам не жаль имеющийся объектив и потраченного на эксперимент времени.
О результате уже можно будет судить, когда попробуйте сфотографировать что-то. На мой взгляд, конструкция не будет внушать доверие, и если заниматься фотографией серьезно и задействовать разного рода объективы, то вся техника должна быть качественной и надежной.
Цена на подобные “игрушки” для фотографов будет значительной. И если средства вам пока не позволяют купить тилт-шифт объектив, можно в определенной степени заменить его адаптером с соответствующими свойствами. Только нужно быть внимательными – шифт-адаптер подойдет не всем фотокамерам, а лишь тем, что имеют широкое поле изображения, то есть для .
Для более детального изучения фотоаппарата, технической и функциональной части, вам поможет отличный видеокурс. В нем собраны только нужные и важные видео уроки, которые помогут вам в вашем развитии в качестве фотографа.
Цифровая зеркалка для новичка 2.0 — у кого фотоаппарат NIKON.

Моя первая ЗЕРКАЛКА — у кого фотоаппарат CANON.

Всем пока! Посещайте мой блог, подписывайтесь. Давайте вместе расширять свои знания по фотографии!
Всем вам благ, Тимур Мустаев.


Canon TS-E 90/2.8
Объектив Canon TS-E 90/2.8 - еще один представитель tilt/shift объективов, о которых мы начали говорить в предыдущей статье
Объективы Tilt/Shift позволяют
— наклон объектива относительно плоскости изображения;

— сдвигать его в сторону, относительно плоскости изображения;

Зачем это всё нужно?
Если вы будете фотографировать высокое здание на обычный объектив, то у вас три пути.
Первый путь
- это направить объектив вверх.

Но при этом возникает сильное искажение снимка, перспектива усиливается, и вертикальные линии начинают сильно «заваливаться» в верхней части кадра.

Второй путь - снимать сверху, наклонив объектив вниз. Тогда здание кверху расширяется и вертикали сходятся внизу. Еще менее приятное зрелище.
Третий путь - снимать, направив оптическую ось объектива перпендикулярно зданию. Тогда вертикали останутся вертикальными, но вряд ли вам удастся захватить всё здание в кадр при вменяемом расстоянии съемки от здания.

Как исправить сходящиеся вертикали?
Можно попробовать исправить на компьютере.
В Adobe Camera Raw
есть вкладка Lens Corrections
, в которой можно вручную исправить многие перспективные искажения.

Проблема этого метода в том, что искажения устраняются путем растягивания снимка и соответственно снижением его качества до 50%.

В зависимости от того, с какой стороны изображение у вас было искажено изначально (вертикали сходились вверху или внизу), здание получится сплющенным или вытянутым. Соответственно при исправлении (выравнивании вертикалей) на компьютере края отрежутся, но здание будет неправильных пропорций. Дальнейшее исправление высоты здания дополнительно ухудшит качество фото за счёт интерполяции недостающих пикселей.

Shift эффект
На помощь фотографу, снимающему архитектуру, приходит Shift-эффект, которые заключается в смещении объектива относительно плоскости изображения.

На самом деле этот эффект открывает нам намного больше возможностей.
Мы получаем средство изготовления панорам. Вас не будет беспокоить детализация ваших снимков, так как вы увеличиваете вашу матрицу (виртуально) в соответствии с силой сдвига оптической оси объектива.
Вы можете сдвигать объектив влево, вправо, вверх, вниз и делать снимки. Впоследствии сшить полученные изображения в Adobe Photoshop
(функция Auto-Align->Reposition) и наслаждаться многомегапиксельной панорамой (~60% увеличение кадра для полнокадровой камеры
. 21 Мпикс->33.6 Мпикс).

Tilt эффект
При съемке пейзажей нам часто бывает сложно захватить в и передний и задний план одновременно.
Например, цветы на переднем плане и замок на заднем плане.

Красной линией помечена зона наилучшего фокуса. Как видите, только на F16 нам удается захватить и то и другое в глубину резкости. Но при этом оба объекта находятся на границах ГРИП и не будут идеально резкими. Не говоря уже о том, что F16 - значение диафрагмы объектива, которое превышает дифракционный лимит для большинства современных камер и потому тоже вносит свою лепту в снижение резкости фото.
И тут нас спасает Tilt-эффект, который позволяет располагать ГРИП не перпендикулярно плоскости изображения, а в соответствии с принципами Шаймпфлюга (см.иллюстрацию).

Обзор и впечатления от пользования объективом Canon TS-E 90/2.8

Объектив имеет металлический корпус, в отличие от многих пластиковых автофокусных объективов Canon
. Но и стоит он немало. Фокусировка с рук затруднена, лучше использовать штатив.
Оптическое качество на высоте, но при экстремальных углах наклона есть некоторое падение резкости по краям.
Особенно интересен для фотографов, занимающихся предметной съемкой. С одной стороны, он не даёт такого сильного эффекта, как более широкоугольные TS-E объективы, а с другой - он даёт бОльший масштаб. Т.е. если для съемки архитектуры лучше взять , Canon TS-E 24mm f/3.5L или Canon TS-E 45mm f/2.8 , то для предметки - однозначно Canon TS-E 90/2.8 .

У него есть и небольшие минусы. При всём своем высоком качестве он не макрообъектив и не позволяет снимать с большим масштабом, в отличие от Canon 100/2.8L Macro и Canon 180/3.5L Macro .
Эта проблема может быть решена двумя способами:
Удлинительные кольца
- макронасадка
В остальном ГРИП этого tilt/shift объектива изменяется так: клин ГРИП поднимается, если вы фокусируетесь на короткую дистанцию, и опускается, если фокусируетесь на дальнюю дистанцию.

Как найти плоскость наивысшей резкости
Находите самые высокие точки предметов на переднем и заднем плане (X и Y на рисунке). Если вы вообразите доску, то она будет лежать на точках X и Y. Плоскость Шаймпфлюга (наивысшей резкости) будет лежать на серединах высоты X и Y (проходить через точки A и B).

возвращаясь к объективу Canon TS-E 90/2.8...

На объективе имеются маленькие колесики — стопоры (отмечен синим кругом) и большие колесики для перемещения частей объектива (отмечен красным кругом).
Стопор ослабляется и объектив смещается влево-вправо (шифт) или наклоняется вверх/вниз (тилт).
Собственно направления я пишу чисто условно, так как при повороте объектива все направления меняются.
На фото вверху объектив смещен вправо, относительно плоскости изображения (шифт) и наклонен вниз (тилт).

На фото выше объектив уже без шифта, но с тилтом влево (он просто повернут).

На данном фото красной стрелкой показан стопор, который фиксирует объектив в одном положении поворота. Объектив вращается по 45 градусов.
Использование объектива Canon TS-E 90/2.8
Теперь «перейдем к слайдам»...

Как видите, разница значительная. С тилтом мы имеем гораздо более резкое изображение. При этом на обоих снимках одинаковая.
Но тилт-шифт объективы хотя и интересные, применены могут быть в основном к плоским объектам, таким как монеты, часы, кольца и проч.
К примеру, если вы фотографируете отдельную жемчужину, то тилт-шифт объектив вам никак не поможет. Для этого нужны другие средства, о которых я рассказываю .
Дабы окончательно вас порадовать, прилагаю большую книгу с красивыми фото, сделанными на тилт-шифт объективы.
Надеюсь эта статья послужит вам толчком к новым творческим свершениям!